NOTE: Skyline is compatible only with Ardia 1.1 and is NOT compatible with Ardia 1.0 and we do not recommend installing / attempting to connect skyline to Ardia 1.0 (no compatibility and no support for this specific topology).
An Ardia account can be added before importing a file from Ardia Platform or can be added when first importing a file from the Ardia Platform.
To add an Ardia account before importing a file (one time setup in Skyline):
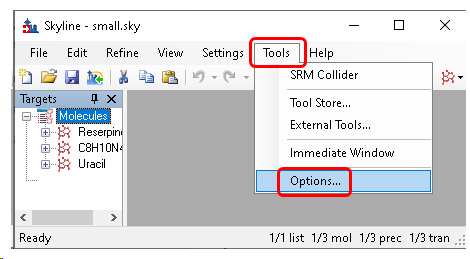
If the window displays "Log in to Ardia Server" with button "Login", this instance of Skyline is already registered with the Ardia Platform server, so Click here to skip to Login.
NOTE: Not all Ardia accounts have permission to register Skyline with the Ardia Platform server, even though they will be able to sign in to the Ardia Platform and import RAW files from Skyline after registration is complete.
Registration is only required once per Skyline installation for a given Windows User and the Ardia Platform server URL.
Go to the opened Web Browser tab and sign in to the Ardia Platform.
(if already signed into the Ardia Platform in the default browser, you will not have to sign in again)
If the account is not allowed to register Skyline with the Ardia Platform, the following will be displayed:
In this case, ask your server administrator to register your Skyline instance.
After Registration is complete the following is displayed:
To use the same Ardia account to sign in with Skyline:
Otherwise, to use a different Ardia account:
The default browser will open with the Ardia Platform login.
Upon successful login, you will see a confirmation message.
This login session will be retained in Skyline until the Skyline application is closed or the "Logout Ardia" button is clicked.
Assigning Data Explorer privileges in the Users and Roles utility of the Ardia Core Software does not automatically extend to external applications such as Skyline. To ensure proper access control, you must set appropriate restrictions at the folder level in the Data Explorer application. For example, if you want to prevent a user from downloading files from a specific folder, disabling the Download Data privilege in the Users and Roles utility is insufficient. You must also set access permissions directly on the folder within Data Explorer.
For detailed instructions, refer to the "Manage Folder Access" topic in the Ardia Core Software User Guide.
Make selections in dialog and click Ok
If there is more than one Remote Account configured in this Skyline instance all the accounts will be listed as shown. Otherwise open the folder/file to download.
If not currently logged into the Ardia Platform since starting Skyline, the browser will open and log into the Ardia Platform.
(If the current Skyline instance has not been registered with the Ardia Platform, that will need to be completed first.)
Then the list of files and folders from the Ardia Platform will be displayed.
Opening a file(s) will download it to the local machine and import it into the current Skyline document.
If the "Delete RAW files after importing" was checked the file will be deleted from the local machine.