Recovering From a Broken Installation |
2025-07-12 |
If you know your current release is out of date, but Skyline has not asked to upgrade after two restarts, you should first try simply manually installing again from the web page over the top of your existing installation. If this does not work, read on.
At times a Skyline installation may become so broken that you cannot install a new release over the top of your existing installation. In this case, you will need to find the Skyline installation files on your computer, save your Skyline settings, and then either uninstall or potentially even delete the Skyline files before you can re-install and subsequently restore your settings. This tip will walk you through doing just that.
Finding and Saving Your Settings
First, you need to find your Skyline installation. On Windows 7 or Windows Vista, you first want to find the folder:
C:\Users\brendan\AppData\Local\Apps\2.0
On Windows XP, it will be something like:
C:\Documents and Settings\brendan\Local Settings\Apps\2.0
If you are unable to find either the AppData (Windows 7 and Vista) or the Local Settings (Windows XP) folder, you may need to do the following in Windows Explorer:
- Press Alt+T, O to open the Folder Options form.
- Click the View tab.
- Under the Hidden files and folders item, click the Show hidden files and folders option.
- Click the OK button.
You should now be able to see the necessary folder in Windows Explorer.
To save your Skyline settings before removing the Skyline files, do the following:
- Use Windows Explorer to search within the Apps\2.0 folder for the file 'user.config'. (Starting at C:\ will be a very long search!)
- If you find more than one, look at the Date Modified and In Folder fields to determine which is the most recent under a folder beginning with 'skyl..'.
- Hold down the Ctrl key on your keyboard, click the mouse cursor on the file and drag it to your desktop.
Now you have a copy of your Skyline settings on your computer desktop.
Removing Skyline From Your System
The next thing you should try is to simply uninstall Skyline, using the Control Panel ("Uninstall a program" in Windows 7 & Vista, and "Add/Remove Programs" in Windows XP). If the uninstall fails, then you have no option but to clean up manually.
Before attempting to delete your Skyline installation, you should expand the folders below the '2.0' folder, so that you seem something like the folder tree shown in the image below:
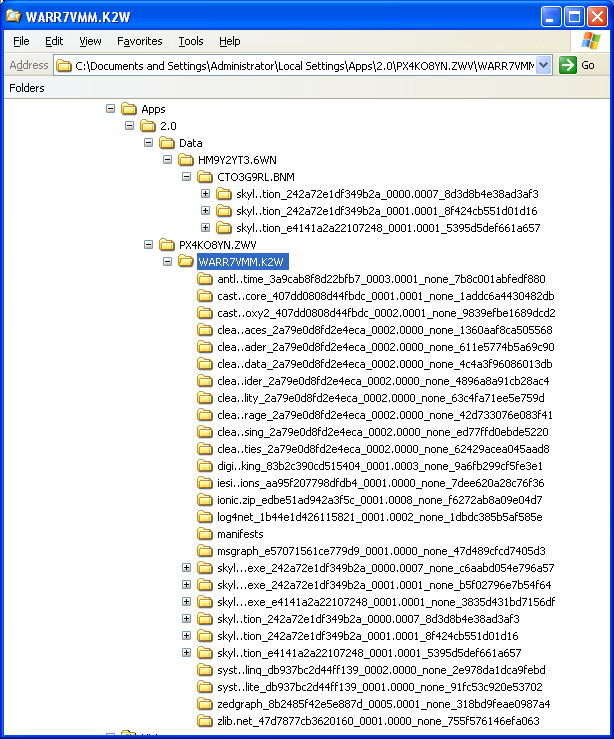
If your '2.0' folder looks much the same as the one above, then you can simply delete the entire '2.0' folder now, but be very careful with this option, as you may have other software in here. If you see any differences, delete only the folders beginning in 'skyl..'.
Re-installing Skyline and Restoring Settings
You have removed Skyline from your system. After restarting the system, try again to install Skyline from the Skyline web site or stand-alone installers.
After you have installed successfully, close the Skyline window. Then again find the 'user.config' under '2.0', belonging to a folder beginning with 'skyl..' and copy the user.config you saved to your desktop over the top of the new user.config, which will contain only the default settings.
You should now be able to start Skyline and see that your settings have been preserved, and continue working with Skyline as normal.